![]()

Read in other languages:
Have you encountered glyph icons on the status bar of your Android smartphone and wondering why they are there? Perhaps, you're asking what could those symbols mean? You're not alone! nextpit shares you the different status and notification icons on Android and what they represent.
Because Android smartphone makers customize the user interface on their devices, even the most commonly used icons may differ from one brand to another. Also, chances are high you are reading this article because you are confused about a specific icon on your smartphone that you can't make sense of.
To quickly check what it might be, you can use the jump to links to quickly see if the icon in question has been listed. If the icon you're looking for isn't listed on your smartphone's manual, chances are high you will find them on Google's font page anyway.
Before diving to those glyph icons, it is appropriate knowing what's the difference between the status bar and notifications bar on your Android system since those icons will be shown and grouped depending on their type.
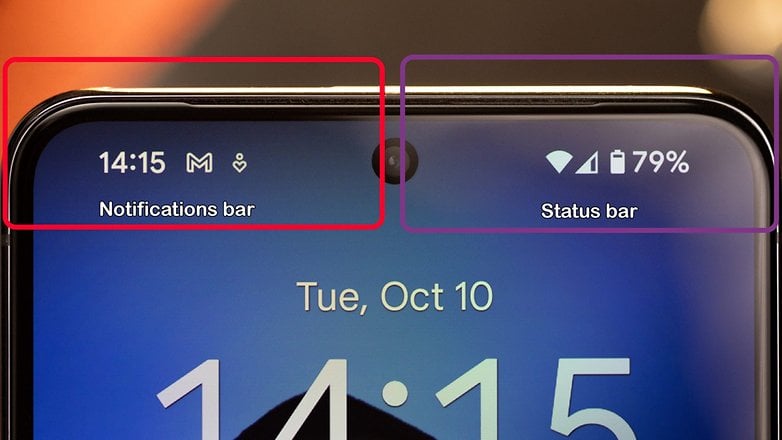
The status bar and the notification bar are very similar, but in reality, they are two different things. The status bar is located at the top-right of the display. This is where you will see things like the current time, battery status, and current connections. See the usual list of status icons you can find on the status bar:
The Notification bar, on the other hand, is located on the upper left side, where you'll find app icons to alert you to new messages, updates to the Play Store, current tracks being played, and other notifications.
The notification bar also contains notifications, which you can open with a swipe-down gesture. This gesture reveals a lot of information – the example of which includes recent screenshots, a WhatsApp message, Facebook notifications, and email alerts.
In addition to the notification bar, another set of important things you can access from this swipe-down gesture are the quick settings toggles. From here, you can quickly turn on/off a feature without having to go to the settings menu.
Some of the most common things you can change from here include enabling and disabling Wi-Fi, Bluetooth, and other connections, turning on/off the hotspot, toggling the auto-rotate option, and switching on the flashlight. If you press and hold down an icon, you will enter the settings for this function.
Most manufacturers also customize the quick settings themselves. Therefore, there are always several options here. Fortunately, the selection can be personalized to your tastes and habits, so you always have access to the most essential settings for you.